Windows XP Mode vám usnadní přechod
Sponzorované odkazy
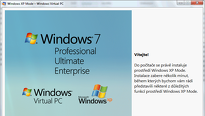
Stále se držíte starého leč osvědčeného a vyladěného operačního systému Windows XP jen kvůli absenci podpory starších aplikací? S příchodem Windows 7 poskytl Microsoft všem majitelům legálních verzí Windows 7 Professional a vyšším možnost takzvaného Windows XP módu. Pojďme se tedy podívat, jak ho získat a následně také jak efektivně používat.
Windows XP Mode pod drobnohledem
Microsoft již dlouhou dobu vyvíjí vlastní software pro virtualizaci operačních systémů. Drží se sice jen podpory Windows, nicméně je umí virtualizovat na jedničku. Není tedy divu, že nabité zkušenosti využívá i v případě Windows XP Mode. A co že je to vlastně ten Windows XP Mode? Při normální instalaci Virtual PC musíte vedle systému, na kterém virtuální počítač běží, vlastnit i licenci systému, který chcete virtualizovat. V případě XP Mode si můžete přímo od Microsoftu stáhnout v podstatě oficiální instalační balíček s Windows XP s tím, že běží jen v XP Mode a jinak se s ním nedá nakládat. Tuto možnost dostávají automaticky všichni při koupi Windows 7 Professional,Enterprise a Ultimate. Ve verzi Home Premium bohužel není virtualizace v podobě Windows XP Mode dostupná. A jak vlastně komunikuje Windows XP Mode se „Sedmičkami“? Předem mohu říct, že je zde několik odlišností od běžné virtualizace. Nemusíte se tedy bát běhu dvou zcela odizolovaných systémů, které byste později museli pracně propojovat. Ihned po instalaci totiž máte k dispozici přístup ke všem pevným diskům, práci s dalšími médii a také například přetahování dat či využívání schránky napříč oběma systémy. Pro chod XP Mode byla dříve nutná podpora virtualizačních technologií procesorem. V současnosti již běží XP Mode i na počítačích bez těchto technologií.
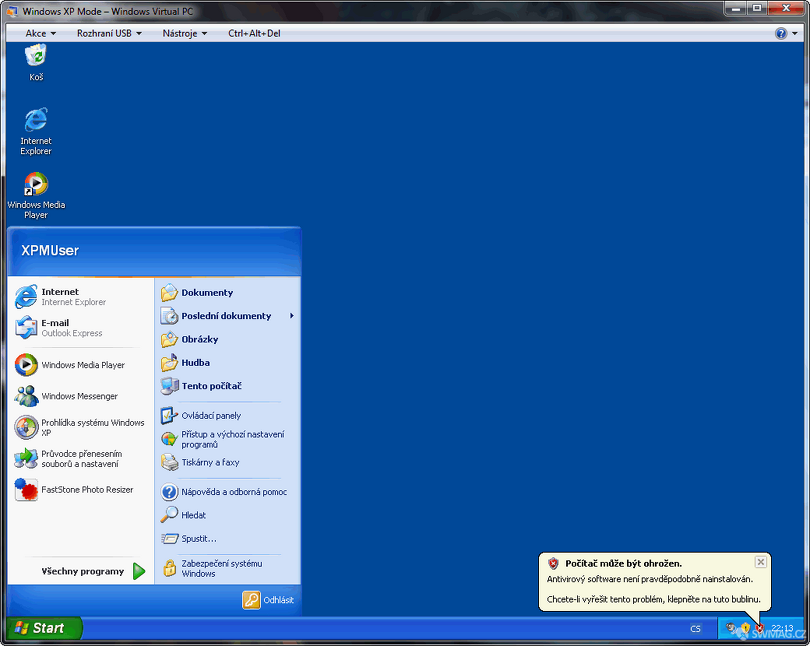 Staré známé uživatelské rozhraní
Staré známé uživatelské rozhraníStažení a instalace
První otázkou asi zůstává, kde vlastně lze Windows XP Mode a následně Virtual PC stáhnout. Obojí můžete stáhnout na této adrese, tedy přímo z oficiálních stránek Microsoftu. Nejprve je potřeba stáhnout a nainstalovat samotný Windows XP Mode, jehož velikost čítá necelých 500 MB. Ještě před tím, než započne samotné stahování, bude průvodce vyžadovat ověření legálnosti systému. Instalace Windows XP Mode je téměř bez zákroku. Jediným krokem vyžadujícím vaši pozornost je volba cílového adresáře pro instalaci. Jakmile bude instalace úspěšně dokončena, přesuneme se do další fáze.
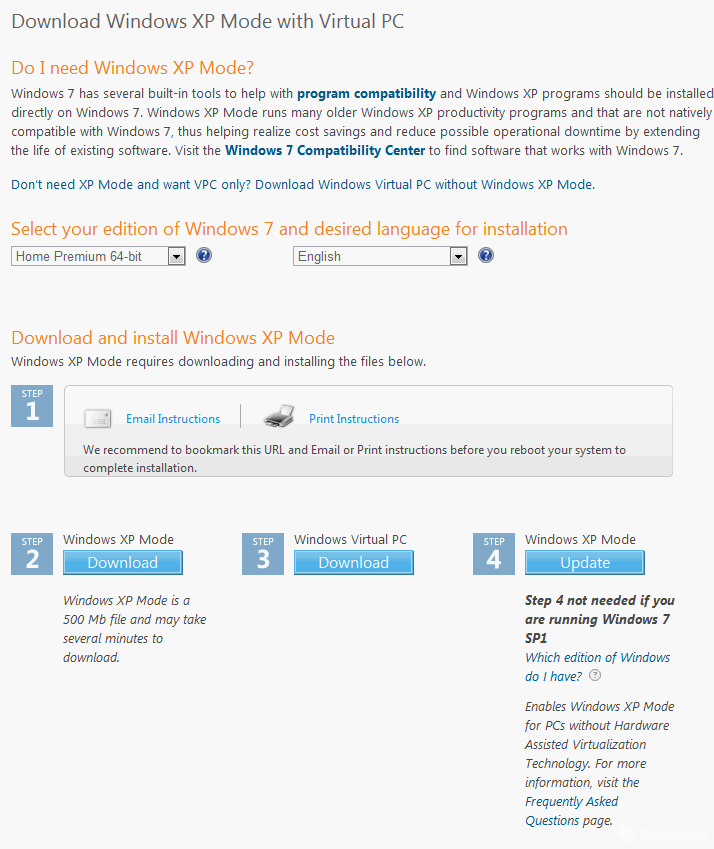 Volba verze systému na oficiálním webu
Volba verze systému na oficiálním webuK rozběhnutí XP Mode je totiž potřeba asistence známého Virtual PC. Zdání ale klame. Není to běžné Virtual PC, nýbrž jakási odlehčená verze určená jen a pouze pro funkci XP Mode. Instalace Virtual PC je prováděna stejně jako stažení samostatné aktualizace pro systém. Jakmile jej zapnete, ihned se o slovo přihlásí Windows Update. Potom jen stačí odsouhlasit licenční podmínky a počkat dokud nebude instalace dokončena. Na závěr je ještě potřeba restartu počítače. Jakmile je i Virtual PC nainstalováno, můžeme začít s propojováním obou aplikací.
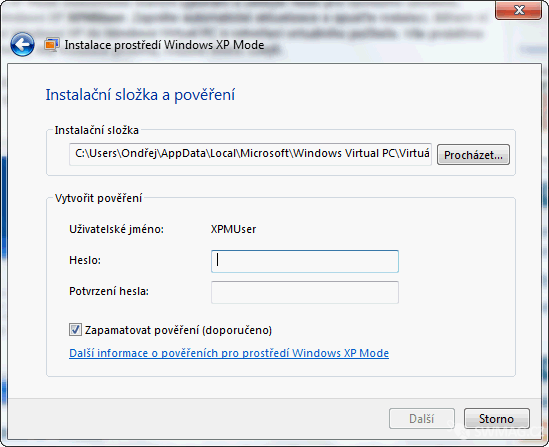 Volba cílového adresáře a hesla virtuálního účtu
Volba cílového adresáře a hesla virtuálního účtuPodíváte-li se do položky Start, naleznete zde dvě nové aplikace. Nás zajímá prozatím jen ta s názvem Prostředí Windows XP Mode. Po jejím spuštění bude průvodce opět požadovat odsouhlasení licenčních podmínek. V dalším kroku je třeba vypsat heslo jediného virtuálního uživatelského účtu nazvaného XPMUser a také cílovou složku instalace. Poslední krok spočívá ve volbě zapnutí automatických aktualizací či jejich zanechání v neaktivním stavu. Po krátkém prohlášení o bezpečnosti nastoupí samostatná instalace, o kterou se nemusíte nijak starat. Přibližně po pěti minutách je virtuální počítač, tvářící se jako Windows XP SP3, zcela použitelný.
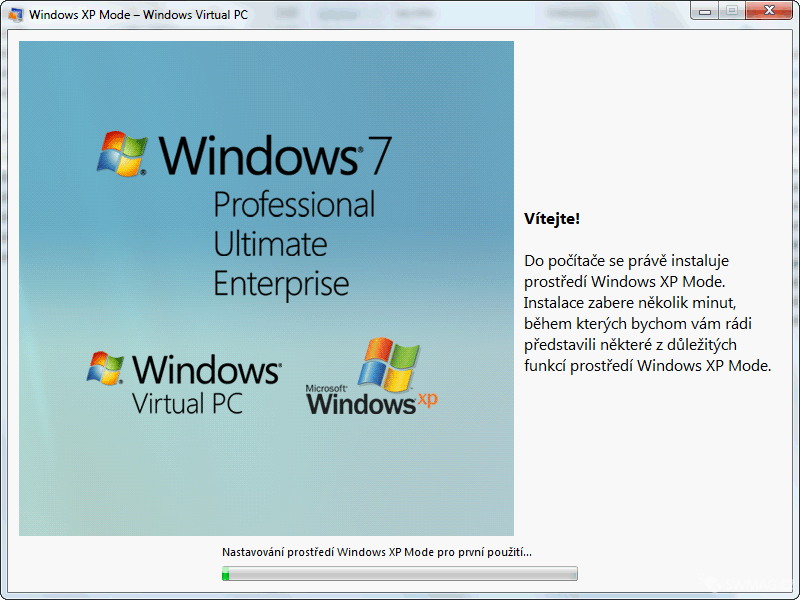 Instalace Windows XP Mode
Instalace Windows XP ModeXP Mode v praxi
Windows XP Mode je nainstalovaný, a tak nám nic nebrání v seznámení s jeho ovládáním a funkcemi. XP Mode je velmi praktický v oblasti běžného softwaru, jakmile však budete chtít pracovat s náročnější grafikou, máte bohužel smůlu. Virtuální počítač běží v 16-bitové barevné hloubce. Pro běžný software tento stav není žádnou překážkou. V základu je nastavena hranice 512 MB operační paměti pro virtuální „XPéčka“. Změna její velikosti však nečiní žádný problém. Provádí se prostřednictvím položky Nastavení… v rozbalovací nabídce Nástroje.
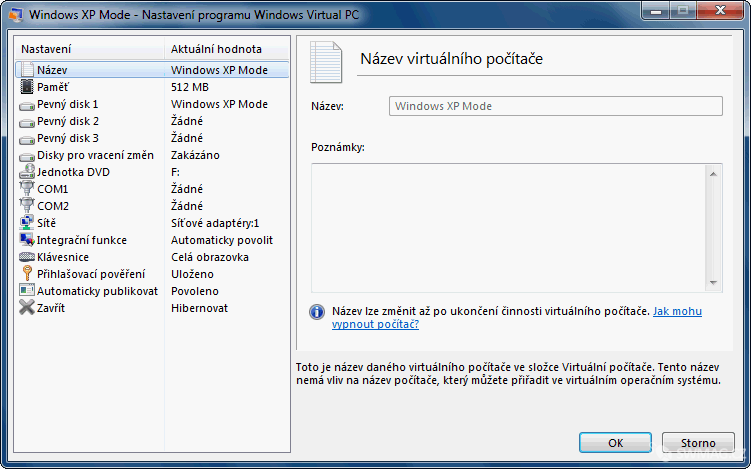 Položka Nastavení…
Položka Nastavení…Další změny, které si můžete všimnout, je absence tlačítka Vypnout. Jedinou možností je odhlášení. XP Mode samozřejmě vypnout můžete. Dejte však pozor, při stisknutí křížku se počítač jen přesune do režimu hibernace. Chcete-li jej vypnout, musíte tak učinit prostřednictvím tlačítka Ctrl+Alt+Delete (nikoli na klávesnici, ale v rozhraní). Prostřednictvím položky Nastavení… lze samozřejmě křížku přiřadit i jiná akce včetně vypnutí.
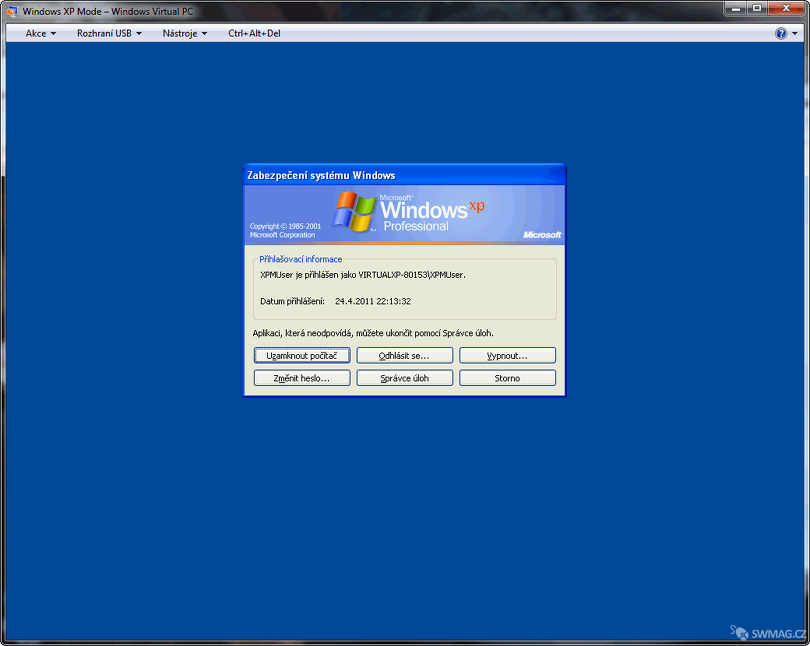 Jak vypnout Windows XP Mode?
Jak vypnout Windows XP Mode?Nyní k samostatnému používání. I při prvním spuštění máte ihned k dispozici všechny pevné disky a vyměnitelná média, se kterými pracuje hostitelský systém. Mezi oběma systémy také funguje schránka. Vložíte-li do ní něco ve Windows 7, můžete to do XP Mode nakopírovat stejně jako do hostitelského režimu. To samé funguje i obráceně. Jakmile nainstalujete software ve virtuálním počítači, naleznete jeho zástupce v položce Start i v hostitelském systému, konkrétně jako podsložka adresáře Widnows Virtual PC. Pro spuštění takto nainstalované aplikace z hostitelského systému nemusíte mít zapnutý XP Mode. Ten se totiž automaticky zapne v pozadí a otevře vám pouze potřebné okno aplikace. Nefunguje to však v případě, že je stejná aplikace již nainstalována v hostitelském režimu. Protože v pozadí startuje celý systém očekávejte delší spouštění aplikace.
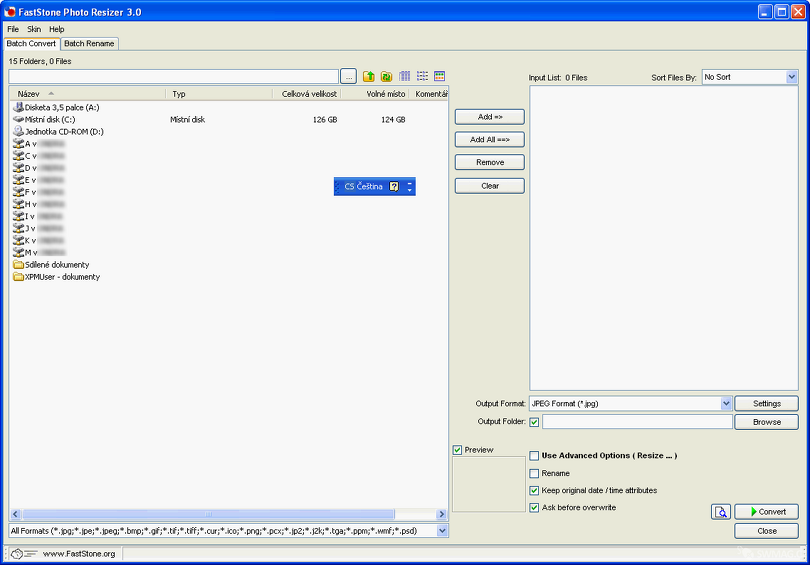 Virtualizovaná aplikace
Virtualizovaná aplikaceZávěr
Windows XP Mode je zajímavým řešením virtualizace. Jestliže se bojíte přechodu na novější systém kvůli nekompatibilitě starších aplikací, bez nichž se neobejdete, XP Mode je kvalitním východiskem. Pro někoho je možná škoda absence 3D, což většinou zamrzí především hráče. Tak i tak určitě oceníte několik vychytávek, které klasickým virtualizačním nástrojům chybí. Váháte-li s vyzkoušením, nemusíte se ničeho bát. Instalace je opravdu jednoduchá a XP Mode je zcela zdarma a v češtině.
Moje hodnocení: 85 %
Výhody:
- Jednoduchá instalace
- Česká lokalizace
- Propojení obou systémů
- Zdarma
Nevýhody:
- Absence podpory 3D
- Jen 16 bitová barevná hloubka
- Nefunguje na Home Premium
Oficiální web Windows XP Mode naleznete zde.
Článek Windows XP Mode vám usnadní přechod byl publikován 4. května 2011 v 00.00 v rubrice Programy. Autorem článku je Ondřej Dostál. Pro diskusi slouží komentáře (1).
Podobné články
- Optimalizace Windows 7 - Programy pro optimalizaci a ladění Windows 7 17.03.2011 00.00
- Windows 7 - první dojmy z betaverze! 01.03.2009 06.00
- Windows Phone 7 - Konec Androidu? 11.03.2011 00.00
- Windows 7: Revoluce se blíží! 12.06.2008 08.00
- Ultimate Windows tweaker 17.12.2008 06.00
Top 10
- Apple vs. ostatní: Jak se liší chytré hodinky od různých výrobců?
- Rozzlobenimuzi.com
- Katastrální mapy online
- Implementace NIS2: Krok k zabezpečení vašich informačních systémů
- Těžba kryptoměn je šikovný způsob, jak si vydělat zajímavé peníze
- MP3s.Nadruhou.net
- Převody jednotek
- Kontrola pravopisu - Jak účinně opravovat texty?
- Co je integrační software?
- Lidé.cz
Tagy
navradoreality překladač, translator převod Komunismus idos spolužáci, komunikace karaoke Google music pravopis
Doporučujeme
Máte tiskárnu? Ať již jste firma či spotřebitel, vyzkoušejte naše tonery ve slevě. Tonery a náplně do tiskáren HP máme za bezkonkurenční ceny.
