Základy příkazového řádku
Sponzorované odkazy

Doby, kdy se počítače ovládaly skrz toto spartánské rozhraní, jsou navěky pryč. Nástup uživatelského rozhraní enormním způsobem zjednodušil ovládání počítače a přispěl tak k rozšíření této techniky mezi obyčejné lidi. Ovládat počítač se dnes naučí opravdu každý, což mimo jiné dokazuje rozrůstající se komunita důchodů na Facebooku. Zavzpomínejme však na časy, kdy jste usedli před černou obrazovku s blikajícím kurzorem, promnuli klouby a vrhli se do práce. Věnovat se budu základům práce s příkazovým řádkem, poněvadž tyto znalosti se vám stále ještě mohou hodit.
Výuka informatiky na základních školách je tristní, o školách středních si rovněž nedělám vůbec iluze. A tak se stane, že dnešní generace zná příkazovou řádku pouze jako černé nic neumějící okénko. Opak je zde pravdou. Zvláště uživatelé Linuxu mi potvrdí, že přes toto nic neumějící okénko lze provést cokoliv.
Jak vyvolat příkazovou řádku
Snad není třeba ani zmiňovat, nicméně vyvolání příkazové řádky (cmd.exe) na moderních operačních systémech Windows provedeme buďto přes konzolu Spustit (nabídka Start nebo klávesová zkratka Win + R) nebo jej nalezneme ve složce C:\Windows\System32.
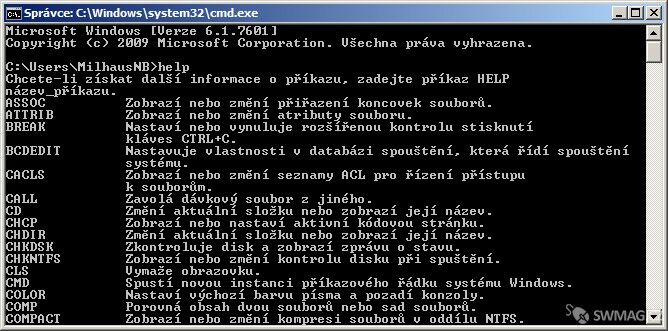 Nápověda příkazů
Nápověda příkazůPřizpůsobení okna příkazové řádky
Bohužel už jsem narazil na lidi, kteří například chtěli během prezentace promítnout obsah příkazové řádky a nedokázali ani zvětšit písmo řádky tak, aby bylo na plátně čitelné. Pro upravení vlastností řádky rozbalíme nabídku okna v levém horním rohu nebo pomocí klávesové zkratky Alt + Mezerník.
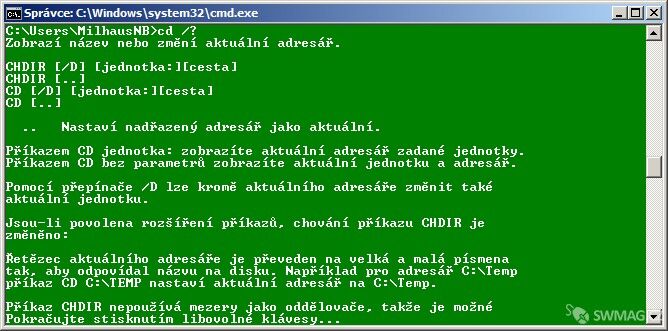 Přizpůsobená příkazová řádka
Přizpůsobená příkazová řádkaMimo možnosti maximalizace si zde povšimněte volby Vlastnosti. Přizpůsobit si lze jak velikost písma, tak velikost a barvu okna. V nastavení příkazové řádky nepřehlédněte nastavení historie použitých příkazů, tedy počet řádek zapamatovaných příkazů dozadu. Rovněž u rozvržení kolik řádek textu bude v okně uchováno.
Základní práce s příkazovou řádkou
Na začátku je vhodné zmínit, že Windows příkazová řádka nerozlišuje velká a malá písmena. Je ale vhodné rozmyslet si pro přehlednost způsob psaní buďto pouze velkých nebo pouze malých písmen. Na rozdíl od Linuxové platformy Windows pracují se zpětnými lomítky (zkratka pravý Alt + Q). Klávesové zkratky pro kopírování a vložení nefungují, používejte proto nabídku příkazové řádky. Pokud nechcete vypisovat cestu manuálně, protože si nejste jisti názvy adresářů, používejte tabulátor. Jestliže jsou v názvech adresářů nebo souborů mezery, je třeba použít uvozovky.
Nejdůležitějším příkazem jsou, jak byste možná čekali, příkazy pro vyvolání nápovědy. Příkazem help vyvoláte seznam základních příkazů včetně popisu jejich funkčnosti. Jestliže ale zadáte příkaz s parametrem /? (př. cd /?), dojde k výpisu všech variant tohoto příkazu jeho parametrů. Tyto dva příkazy noste v hlavě!
Změna adresáře cd. Nejznámější a nejdůležitější příkaz pro pohyb adresářovou strukturou.
Příklad:
cd C:\Users\MilhausNB\Documents
cd Documents
Výpis obsahu adresáře dir. Vypíše obsah
aktuálního adresáře. Dáme-li příkazu adresu, vypíše obsah adresáře na
zadané adrese.
Příklad:
dir
dir C:\Users\MilhausNB\Documents
Pracovat máme na výběr s relativními či absolutními adresami. Absolutní
adresy mají například následovnou podobu: C:\Users\MilhausNB\Documents,
kdežto pokud bychom chtěli ukázat na podsložku aktuálního adresáře,
můžeme použít pouze adresu relativní, tj. pouze Documents.
Relativní adresy a nastavení PATH
Po zadání relativní adresy či příkazu je prohledán nejprve aktuální adresář, poté jednotlivé složky v PATH a pokud není soubor nalezen, je vypsána chybová hláška. Abyste nemuseli zadávat adresu absolutní, stačí zahrnout adresu do seznamu PATH. Provedete tak v nabídce Proměnné prostředí (orientačně Ovládací panely > Systém > Upřesnit > Proměnné prostředí). Zde vyhledejte systémovou proměnou Path a za středník doplňte vaši cestu.
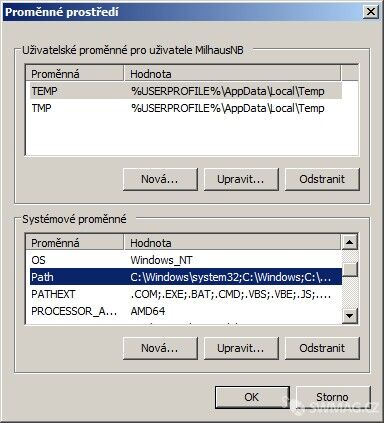 Nastavení proměnného prostředí
Nastavení proměnného prostředíToto se hodí například, chcete-li kompilovat a spouštět programy v Javě z příkazové řádky. Po úpravě PATH tak není třeba používat celé cesty, nýbrž pouze příkazy.
Kopírování a dávkové soubory
Na závěr zmínka o kopírování souborů a dávkových souborech. Pro překopírování souboru slouží příkaz xcopy s parametry odkud kam.
Příklad:
xcopy safari.txt C:\Safari … překopíruje uvedený soubor
xcopy *.txt C:\Safari … překopíruje všechny textové soubory
xcopy s?????.* C:\Safari … překopíruje všechny soubory začínající na s a majíc dohromady šest znaků
Kopírovat lze samozřejmě celé složky. U složky se zkopíruje obsah mimo
podadresářů. Abyste upravili možnosti kopírování, musíte použít
konkrétní parametry, viz příkaz /?. Při kopírování se můžou hodit
zástupné znaky. Hvězdička reprezentuje jakýkoliv řetězec o libovolné
délce a otazník reprezentuje jakýkoliv znak. Více napoví příklady.
Dávkové soubory slouží pro spuštění posloupnosti skriptů. Platí zde tatáž pravidla jako při zápisu přímo do příkazové řádky. Dávkové soubory mají příponu .bat (Batch File). Zde figuruje příkazů hned několik. Zmíním pouze příkaz pro výpis na obrazovku echo a také vypnutí automatického výpisu informací na obrazovku. Zavináč zase říká, že příkaz nebude vypsán do konzole, nýbrž výsledek příkazu ano.
Příklad:
@echo off … vypnutí automatického vypisování na obrazovku (konzole)
@echo ahoj … vypíše ahoj
echo ahoj … vypíše znění příkazu a ahoj
pause … zastaví běh programu (používá se třeba na konci)
--
Více o příkazech a jejich variantách naleznete jak v nápovědě, tak na internetu. Toto bylo takové zběžné připomenutí základní práce s příkazovým řádkem tak, aby každý dokázal spustit skrz řádku alespoň soubor, popřípadě v DOSboxu nějakou starší aplikaci.
Článek Základy příkazového řádku byl publikován 7. května 2012 v 05.00 v rubrice Programy. Autorem článku je Milan Herbig. Pro diskusi slouží komentáře (6).
Podobné články
- DOSBox 09.11.2007 00.00
- Co znamená ve 3D tisku pojem FDM nebo FFF 04.06.2021 00.00
- Nové Google Mapy - Zase o něco chytřejší 11.07.2014 05.00
- Internet Explorer 8 beta 2 - recenze druhé betaverze nového IE 25.09.2008 06.00
- Maxthon 18.03.2008 07.00
Top 10
- Překladače vět - výběr nejlepších freeware překladačů
- AbiWord – Dokument snadno a rychle
- Převody jednotek
- Kontrola pravopisu - Jak účinně opravovat texty?
- Nejlepší online překladače vět a textů na internetu
- MediaMonkey - malý, ale šikovný
- Google mapy pro mobily: Funkce zcela zdarma
- Jaké výhody nabízí e-stravenka?
- Katastrální mapy online
- Rozzlobenimuzi.com
Tagy
navradoreality překladač, translator převod Komunismus idos spolužáci, komunikace karaoke Google music pravopis
Doporučujeme
Máte tiskárnu? Ať již jste firma či spotřebitel, vyzkoušejte naše tonery ve slevě. Tonery a náplně do tiskáren HP máme za bezkonkurenční ceny.
