Ikony souborů: Jak na změnu ikonek v Průzkumníku krok za krokem
Sponzorované odkazy
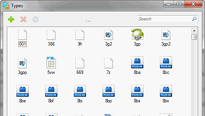
Jednou možná přijde moment, kdy si pomyslíte, že je na čase ozvláštnit si stále stejné a nezáživné prostředí Průzkumníka Windows něčím zajímavým. Říkáte si, že původní ikony, které se zobrazují u každého obrázku nebo „empétrojky“, už vypadají docela nudně a okoukaně? Našli jste si nějaké nové a moderní, ale nevíte, jak je zaměnit? Pak se vám bude hodit tento návod.
Kde najít nové ikony?
Stránek, na kterých můžete mezi ikonami vybírat, je dostatek, a ještě větší je samotné množství ikon, které se na nich nachází. Pro příklad mohu jmenovat Iconarchive.com nebo Iconfinder.com. Většina ikon je pro nekomerční použití zdarma, takže pokud změny provádíte pouze na svém domácím PC, nemusíte si dělat starosti s licencí. Pro náš účel je nejvhodnější zadat do vyhledávání přímo koncovku typu souboru, jehož ikonu chcete zaměnit a poté ji stáhnout ve formátu .ICO, což je formát ikon v systému Windows.
Dvě cesty vedoucí k cíli
Pomocí Editoru registrů
Pokud nepatříte mezi ty, kteří se rádi pohybují v systémových záležitostech, můžete přeskočit rovnou na další část. Jestli se ale chcete dozvědět, na jakém principu to celé funguje, a nebojíte se práce s registry, pokračujte dále.
- Otevřete Editor registrů – stiskněte Win+R, napište regedit a potvrďte.
- Nyní jsou dvě možnosti:
- pokud používáte k otevírání souborů původní software (např. Windows Media Player), jděte do složky HKEY_CLASSES_ROOT\.mp3 (nahraďte .mp3 požadovanou koncovkou) a poznamenejte si nebo si zapamatujte hodnotu, kterou obsahuje klíč s názvem Výchozí

- pokud používáte vlastní doinstalovaný software, jděte do složky HKEY_CURRENT_USER\Software\Microsoft\Windows\CurrentVersion\Explorer\FileExts\.mp3\Userchoice (nahraďte .mp3 požadovanou koncovkou) a poznamenejte si nebo si zapamatujte hodnotu, kterou obsahuje klíč Progid

- V obou případech otevřete nyní HKEY_CLASSES_ROOT – zde najdete složku s názvem, který jste zjistili v předchozím kroku.
- Otevřete ji; nachází se v ní složka DefaultIcon s klíčem Výchozí, který obsahuje cestu k ikoně.
- V tuto chvíli je vhodné ještě provést zálohu – zvolte Soubor → Exportovat a uložte si danou položku v registru, abyste ji mohli v případě potřeby obnovit.
- Teď už stačí pouze přepsat cestu k ikoně, potvrdit a restartovat Průzkumníka Windows (což nejrychleji provedete, pokud se odhlásíte a následně opět přihlásíte).

Pomocí utility Types
Jde to i jednodušeji. Types je malá utilita, která veškerou práci s registry vykoná na pozadí za vás. Stačí ji tedy pouze spustit, v seznamu vybrat ikonu, kterou chcete změnit a v záložce Icon zadat cestu k vaší nové ikoně.Pokud se změna neprojeví ihned, stačí se opět odhlásit a znovu přihlásit.
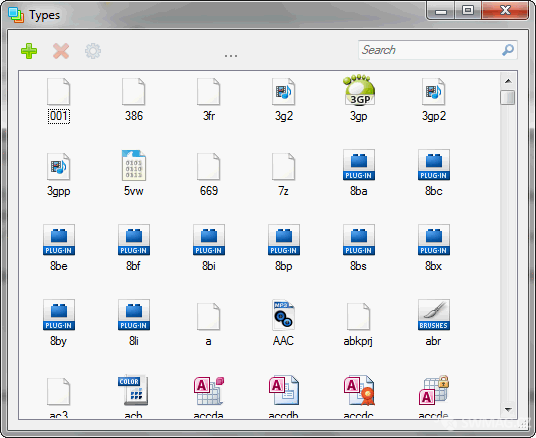 Okno Types
Okno TypesShrnutí
Jak jste mohli vidět, se správnými nástroji je změna ikony typu souboru otázkou několika vteřin. Pokud jste ale nevynechali i na první pohled zdlouhavější metodu, dokážete tento postup zopakovat na kterémkoliv počítači pouze za pomocí standardních nástrojů v systému Windows. A často je právě nejčistší cesta tou nejlepší.
Článek Ikony souborů: Jak na změnu ikonek v Průzkumníku krok za krokem byl publikován 26. srpna 2013 v 05.00 v rubrice Návody. Autorem článku je Zdeněk Kasner. Pro diskusi slouží komentáře (2).
Podobné články
- Microsoft Office dostane po pěti letech nové ikony 02.12.2018 17.30
- Docky pro vaše ikonky 26.12.2008 06.00
- Maxthon - Silný hráč, nebo prohlížeč internetu z periferie? 19.06.2017 05.00
- Windows 7 - první dojmy z betaverze! 01.03.2009 06.00
- Style XP - Windows XP trochu jinak 01.05.2009 08.00
Top 10
- Nejlepší online překladače vět a textů na internetu
- Kontrola pravopisu - Jak účinně opravovat texty?
- Překladače vět - výběr nejlepších freeware překladačů
- Karaoke - Texty písní ke stažení zdarma
- Internetová stránka Navratdoreality.cz
- MP3s.Nadruhou.net
- Prožijte léto s pánskými botami z Robelshoes
- Těžba kryptoměn je šikovný způsob, jak si vydělat zajímavé peníze
- Držte krok s dobou: Jaké (ne)výhody přináší digitalizace dokumentů?
- Vybavte se na zimu s obuví Robel
Tagy
navradoreality překladač, translator převod Komunismus idos spolužáci, komunikace karaoke Google music pravopis
Doporučujeme
Máte tiskárnu? Ať již jste firma či spotřebitel, vyzkoušejte naše tonery ve slevě. Tonery a náplně do tiskáren HP máme za bezkonkurenční ceny.
