Práce se pevným diskem všeho druhu - Acronis Disk Director Suite 10 - 2.díl
Sponzorované odkazy
Články v sérii
- Práce se pevným diskem všeho druhu - Acronis Disk Director Suite 10 - 1.díl
- Práce se pevným diskem všeho druhu - Acronis Disk Director Suite 10 - 2.díl
- OS Selector - Acronis Disk Director Suite 10 - 3.díl

V prvním díle našeho článku na pokračování jsme si představili všemožné funkce chytrého a užitečného programu Acronis Disk Director Suite 10. V tomto, v pořadí druhém díle, si projdeme základní funkce a akce, jako je například rozdělení disku, změna velikosti oddílu, zformátování disku a další užitečné věci. Začátkem si však nejdříve popíšeme rozhraní aplikace a základní postupy. Popisovat si však budeme jen „Ruční režim“, nikoli automatický.
Rozhraní Disk Directoru
Při prvním spuštění se vás tedy Disk Director zeptá, jaký režim chcete použít. Pokud vám zvolený režim nebude vyhovovat, můžete si jej následně pod položkou Zobrazení změnit. Při pohledu na vrchní ovládací lištu spatříte výčet těch nejpoužívanějších akcí. Pokud nevíte, co která ikona znamená, stačí na ní najet kurzorem a chvíli vyčkat, poté se objeví český popisek. Nás však budou z vrchní lišty zajímat nejvíce první tři ikonky, tedy šipky zpět a vpřed, které slouží k vrácení určité akce. Nutno totiž podotknout, že veškeré akce, které provedete, se jen zařadí do fronty a vykonají se až po stisknutí třetí ikonky v pořadí, tedy šachovnicové vlaječky. Program vás po jejím stisku informuje, které všechny akce má provést, následně je tedy musíte ještě potvrdit. Doporučuji však důkladně přečíst seznam akcí, jestli jste se náhodou nepřeklikli, poněvadž jde přeci jenom o vaše data, tak abyste následně nelitovali!
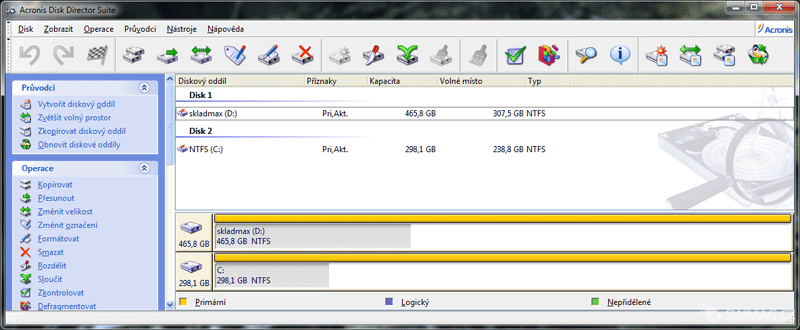 Vlevo nahoře tři nejdůležitější tlačítka – zpět, vpřed a provést
Vlevo nahoře tři nejdůležitější tlačítka – zpět, vpřed a provéstK výběru akcí však doporučuji používat levý sloupec, kde jsou veškeré akce přehledně vypsány ve sloupečku, nebo k jednotlivým volbám přistupovat kliknutím pravým tlačítkem na konkrétní diskový oddíl či pevný disk, následně se vám rozbalí nabídka dostupných voleb a akcí. Výhodnou je, že se vám zde rozbalí úplně všechny možnosti a volby. Je jen na vás,co bude pro vás pohodlnější. Pamatujte však, že cokoli nastavíte či změníte, musíte na konci vykonat stiskem tlačítka Provést (šachovnicová vlaječka). Kdykoliv však můžete zvolenou akci vrátit pomocí šipek, nebo standardních klávesových zkratek Ctrl+Z nebo Ctrl+Y, pokud jste si samozřejmě ještě neprovedli. Nyní už se však přesuneme ke konkrétním akcím.
Rozdělení pevného disku
Rozdělení pevného disku by mělo být po koupi nového pevného disku popřípadě celého počítače (např. notebooku) prioritou. Data na vašem primárním systémovém oddílu totiž nikdy nejsou v bezpečí. Stačí jeden malý šikovný zákeřný vir, či překlepnutí a data jsou v háji. Pokud poté nenarazíte na nějakého schopného kamaráda, který dokáže vaše drahocenné zážitky z dovolené, rodinná videa, MP3, apod. dostat zpět, zbudou vám tak maximálně oči pro pláč. Proto by mělo být rozdělení disku, pokud nebylo provedeno při první instalaci systému, jednou z prvních věcí, které byste měli na svém nové pevném disku popřípadě notebooku provést. Jak na to?
Pokud jste si stáhli zkušební verzi, popřípadě zakoupili verzi plnou, programu Acronis Disk Director, program nainstalujte a spusťte. Na instalaci není nic zvláštního ani zákeřného, tudíž nestojí ani za zmínku. Po spuštění si zvolte Ruční režim ovládání programu, prohlédněte si rozhraní a jdeme na to.
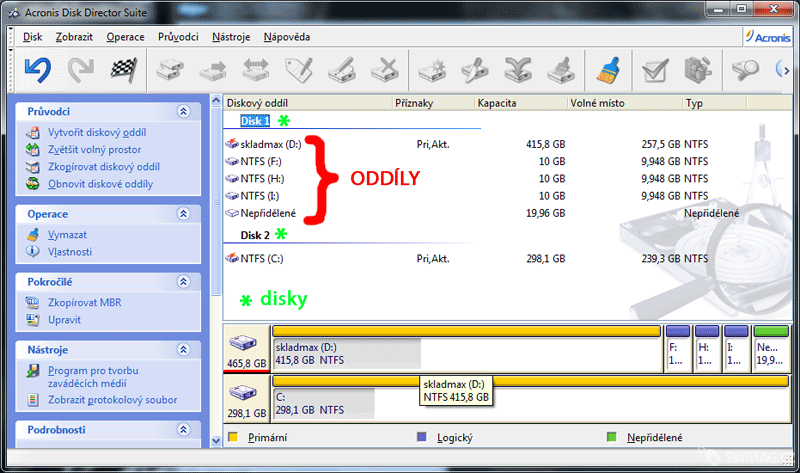 Přehledný rozpis pevných disků a oddílů včetně jejich základních informací
Přehledný rozpis pevných disků a oddílů včetně jejich základních informacíDisk Director při spuštění nadetekuje přesně všechny vaše pevné disky a poté je vypíše na obrazovku včetně jejich oddílů a nepřiděleného místa. Pokud máte na disku nějaké nepřidělené místo, není od věci ho přeci využít, že? O tom více až níže. Minimálně byste tedy měli vidět alespoň jeden pevný disk a jeden oddíl. Označte ho a klikněte na volbu Rozdělit. Nyní vás čeká procedura rozdělení disku. V první části si můžete zvolit, zda chcete nějaké složky po rozdělení přesunout na nově vzniklý oddíl. Pokud ne, přeskočíte tento krok. Nyní si posuvníkem zvolíte velikost nového oddílu. Na primární disk C pokud patříte mezi průměrné uživatele stačí 100 GB, max 120 GB volného místa. Kdyby vám v budoucnu volné místo na primárním disku nestačilo, není nic jednoduššího než pomocí Disk Directoru volné místo zvětšit. Následuje už jen kliknutí na tlačítko OK a poté celou akci vykonat kliknutím na tlačítko Provést.
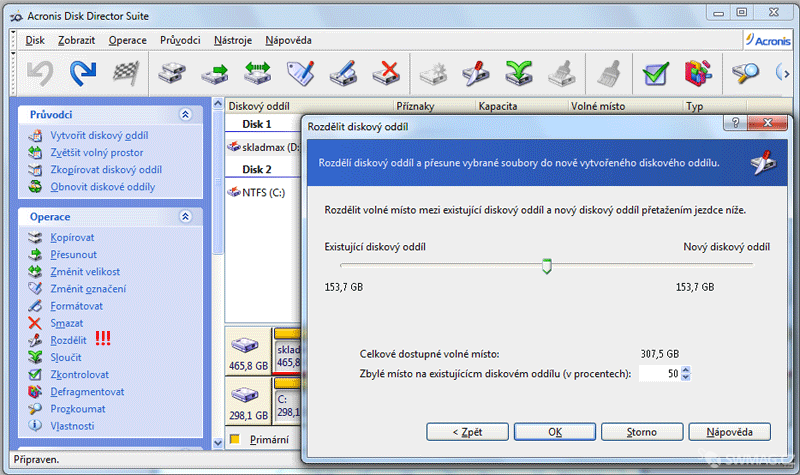 Rozdělení disku je otázka několika vteřin
Rozdělení disku je otázka několika vteřinPozn. Vzniklému oddílu bude automaticky přiděleno označení resp. písmenko, které samozřejmě můžete změnit stejně tak jako diskový oddíl pojmenovat, například sklad. Pojmenování oddílu DOPORUČUJI, poněvadž kdybyste někdy pracovali v DOSovém prostředí s pevnými disky, snadno a rychle se mezi nimi zorientujete, který je který.
Změna velikosti oddílu
Někdy se prostě stane, že vám dojde volné místo na nějakém z diskových oddílů, a další oddíly jsou poloprázdné. Často to bývá u primárního oddílu, kdy si při rozdělování zvolíte nevhodnou velikost, nainstalujete několik her, několik rozsáhlejších programů a najednou s hrůzou zjistíte, že máte Céčko plné. Řešení je jednoduché, pokud vám zbylo na dalších oddílech dostatek místa, můžete těch pár GB volného místa využít. Postup je snadný.
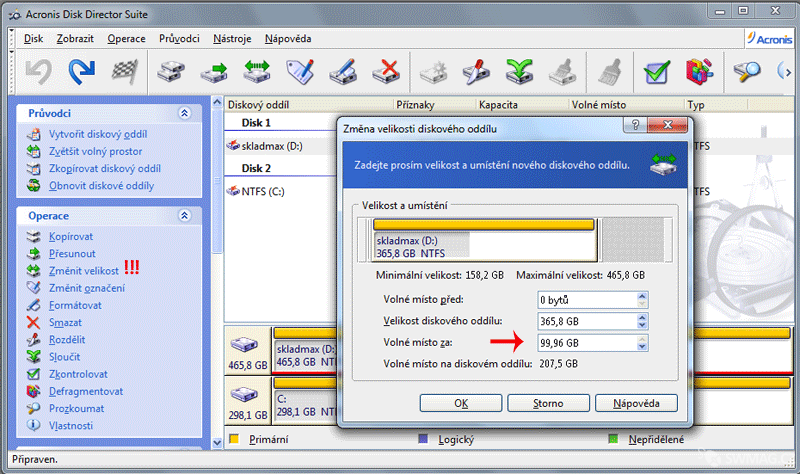 Zmenšení velikosti oddílu
Zmenšení velikosti oddíluKliknete na oddíl, kde je nějaké to přebytečné volné místo a zvolíte „Změnit velikost“. V okénku vyplníte jednotlivé velikosti, resp. o kolik se má stávající oddíl zmenšit a potvrdíte. Nyní vám vznikne na disku nepřidělené místo, prostě prázdné nevyužité místo na diskové plotně. Vyberte akci „Zvětšit volný prostor“ a vyberte oddíl, jenž chcete zvětšit. Nyní máte možnost využít volné místo jiných diskových oddílů a to tak, že úplně, ale to nechceme. To bychom potom pro změnu neměli vůbec místo na jiném oddílu, takže proto jsme nejdříve vytvořili nevyužité volné místo zmenšením konkrétního oddílu. Pokud tedy v nabídce oddílů/disků, z kterých má Director využít prázdné místo, nezaškrtnete žádný, Director automaticky využije nepřidělené místo na disku, to právě chceme. A máme vyhráno, nyní už stačí opět akci provést.
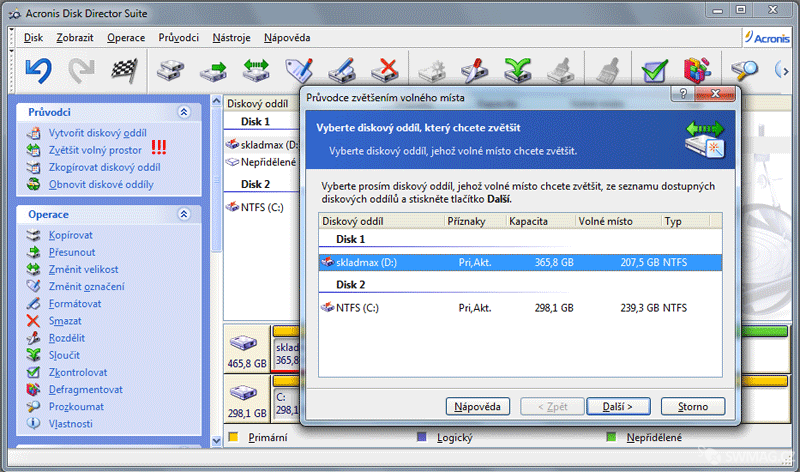 Vybereme disk u kterého chceme zvětšit volné místo
Vybereme disk u kterého chceme zvětšit volné místoZformátování celého disku
Zformátovat jednotlivé oddíly zvládne každý z rozhraní Windows přes Tento počítač. Jenomže problém nastane, když například potřebuje úplně zrušit celý harddisk, tedy úplně do základu, například disk chcete darovat vaší ratolesti či ho dokonce prodat. Proto je důležité disk kompletně smazat a data přepsat. Pokud byste totiž data nepřepsali, zůstali by na disku, jen by se změnila struktura disku, data vy zůstala. Proto se při mazání používá přepsání dat celého pevného disku. Představte si to tak, že program zapíše na každý bajt na disku nulu nebo jedničku a tím přemaže stávající data, aby se nedala pomocí rafinovaných záchranných programů obnovit zpět a následně například zneužít. I když to může vypadat složitě, celá akce je v Disk Directoru velmi jednoduchá. Kliknete jen pravým tlačítkem na disk, nikoli na oddíl disku, a zvolíte položku „Vymazat“. Můžete zvolit i možnost přepsání dat, avšak uvědomte si při nastavování počtu průchodů, jak velký je váš disk, poněvadž to není operace na pár minut. Jen pro příklad, smazání 320 GB disku s jedním průchodem přepsání trvalo okolo 45 minut.
 Kompletní smazání dat celého pevného disku
Kompletní smazání dat celého pevného diskuTy nejzákladnější operace jsme si představili a celkem podrobně popsali. Další krok už je na vás, pokud si nebudete vědět rady, můžete prvotně využít nápovědu, nebo se popřípadě zeptat do komentářů zde na webu. V dalším a zároveň posledním díle se podrobněji podíváme na subaplikaci OS Selector, kterou jsem již zmínil v prvním dílu.
Článek Práce se pevným diskem všeho druhu - Acronis Disk Director Suite 10 - 2.díl byl publikován 28. prosince 2009 v 06.00 v rubrice Návody. Autorem článku je Milan Herbig. Pro diskusi slouží komentáře (0).
Podobné články
- Efektivní defragmentace disku 28.12.2007 18.00
- Argente: Kvalitní čištění a správa počítače 07.09.2009 06.00
- Pohodlná správa Androidu se SnapPea 17.06.2013 05.00
- AI Roboform – dokonalá správa hesel! 06.03.2010 06.00
- Glary Utilities - Rychlá a moderní správa počítače 14.11.2010 00.00
Top 10
- Překladače vět - výběr nejlepších freeware překladačů
- Nejlepší online překladače vět a textů na internetu
- Kontrola pravopisu - Jak účinně opravovat texty?
- Karaoke - Texty písní ke stažení zdarma
- Prožijte léto s pánskými botami z Robelshoes
- Internetová stránka Navratdoreality.cz
- Těžba kryptoměn je šikovný způsob, jak si vydělat zajímavé peníze
- MP3s.Nadruhou.net
- Držte krok s dobou: Jaké (ne)výhody přináší digitalizace dokumentů?
- Vybavte se na zimu s obuví Robel
Tagy
navradoreality překladač, translator převod Komunismus idos spolužáci, komunikace karaoke Google music pravopis
Doporučujeme
Máte tiskárnu? Ať již jste firma či spotřebitel, vyzkoušejte naše tonery ve slevě. Tonery a náplně do tiskáren HP máme za bezkonkurenční ceny.
