Návod: Všeuměl VLC Media Player jako konvertor multimédií
Sponzorované odkazy

VLC Media Player má mezi ostatními multimediálními přehrávači velice dobré jméno. Je známý tím, že „překousne“ téměř cokoliv díky široké podpoře různých formátů a zásobě vlastních kodeků, a ke všemu navrch je zdarma. Víte ale, že pokud ho máte na svém počítači i vy, nepotřebujete už navíc žádný další program pro převod mezi jednotlivými formáty multimediálních souborů? I s tím si totiž VLC Media Player dokáže poradit. Pojďme se společně podívat, jak na to.
Postup
- Nainstalujte a spusťte VLC Media Player. Zobrazí se vám prázdné hlavní okno s nabídkami.
- Pod položkou Média zvolte možnost Převést / Uložit, případně můžete místo toho stisknout v hlavním okně klávesovou zkratku Ctrl+R
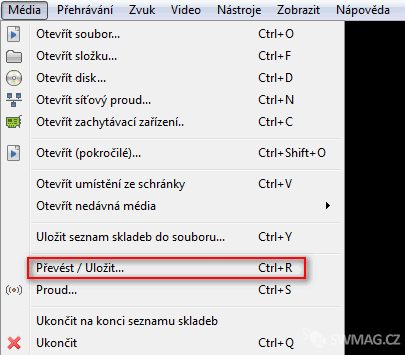
- V okně, které se vám nyní otevřelo, se nacházejí čtyři záložky se vstupními zdroji. Kterou z nich použít záleží na tom, z jakého zdroje chcete výsledný soubor vytvořit. Nejčastěji jde o konverzi z již existujícího souboru, VLC Media Player ale nabízí i možnost použít jako vstupní zařízení CD / DVD / BlueRay Disc, internetový stream nebo webkameru.

- Za předpokladu, že vybíráte soubor, který máte již uložený na lokálním disku, stačí ho pouze vybrat ve stromové struktuře pomocí tlačítka Přidat. Ve spodní části okna můžete také případně přiložit soubor s titulky, které budou vloženy do výsledného videa.
- Jakmile máte vybráno, pokračujte dále stiskem tlačítka Převést / Uložit.
- V následujícím okně je potřeba definovat parametry výstupního souboru. Po stisku tlačítka Procházet vyberte cílovou složku a název, pod kterým bude soubor uložen. Pod položkou Profil poté můžete vybrat, jaký bude výstupní formát (jeho koncovka by se měla shodovat s tou, kterou jste použili pro jméno souboru).

- Nyní již můžete kliknutím na tlačítko Spustit začít konverzi. Průběh je znázorněn na řádce, která zobrazuje pozici při přehrávání videa. Poté, co se dostane až na konec, je konverze dokončena a vy si můžete přehrát výsledný soubor.
Jak vidíte, převod mezi formáty ve VLC Media Playeru nevyžaduje žádné zvláštní dovednosti, zároveň ale nabízí dostatek možností nastavení, takže dokáže při běžných záležitostech (převod videa do MP3, přidání titulků, apod.) zastat práci programu přímo určeného pro konverzi mezi formáty. Jde přitom pouze o doplňkovou funkci jinak plně vybaveného multimediálního přehrávače.
Doufám, že vám tento malý návod usnadnil práci a pokud máte další tipy, jak využít VLC Media Player, případně podobný přehrávač, můžete se o ně podělit v diskuzi pod článkem.
Článek Návod: Všeuměl VLC Media Player jako konvertor multimédií byl publikován 27. září 2013 v 05.00 v rubrice Návody. Autorem článku je Zdeněk Kasner. Pro diskusi slouží komentáře (8).
Podobné články
- VLC Media Player 05.12.2007 20.00
- VLC 2.2 – Přehrávač videí a hudby bez kompromisů 21.12.2015 05.00
- VLC vs. KMPlayer: Srovnávací test multimediálních přehrávačů 14.04.2014 05.00
- VLC Media Player - komplexní multiplatformní přehrávač videa a zvuku 18.08.2010 06.00
- TOP 5 bezplatných multimediálních přehrávačů 15.06.2012 05.00
Top 10
- Nejlepší online překladače vět a textů na internetu
- Kontrola pravopisu - Jak účinně opravovat texty?
- Překladače vět - výběr nejlepších freeware překladačů
- Karaoke - Texty písní ke stažení zdarma
- Internetová stránka Navratdoreality.cz
- Prožijte léto s pánskými botami z Robelshoes
- MP3s.Nadruhou.net
- Těžba kryptoměn je šikovný způsob, jak si vydělat zajímavé peníze
- Držte krok s dobou: Jaké (ne)výhody přináší digitalizace dokumentů?
- Vybavte se na zimu s obuví Robel
Tagy
navradoreality překladač, translator převod Komunismus idos spolužáci, komunikace karaoke Google music pravopis
Doporučujeme
Máte tiskárnu? Ať již jste firma či spotřebitel, vyzkoušejte naše tonery ve slevě. Tonery a náplně do tiskáren HP máme za bezkonkurenční ceny.
