Vyzkoušejte Windows 10 v češtině na virtuálním počítači – návod
Sponzorované odkazy

Očekávané Windows 10 jsou již nějakou dobu velmi žhavým tématem. Microsoft již tradičně uvolnil Windows 10 Technical Preview zdarma, a tak se podíváme, jak jej vyzkoušet, aniž bychom narušili systém či jakákoli data. Windows 10 nainstalujeme do VirtualBoxu hezky krok za krokem.
Windows 10 – návrat na desktopy
Microsoft si chce s Windows 10 napravit reputaci po méně úspěšném Windows 8, který přinesl celou řadu razantních změn. Jakousi záplatou měl být Windows 8.1, bohužel i přes značný pokrok v přívětivosti uživatelského rozhraní nenapravil pošramocenou pověst Osmiček. O novinkách ve Windows 10 jsme psali v našem podrobném preview.
Technical Preview vydává Microsoft u svých nových systémů již od Windows 7 a má za úkol postupně demonstrovat největší novinky systému a za pomoci zpětné vazby přímo od uživatelů vychytat řadu chyb. Jde o beta verzi, a tak se nedoporučuje ji instalovat na hlavní počítač, neboť přítomné chyby mohou způsobovat nečekané pády a nekompatibilitu s některými periferiemi a komponenty počítače. Instalační obraz ISO je dispozici přímo na oficiální webu zdarma a v češtině. Pro naše potřeby budeme stahovat verzi x86, tedy 32 bitovou verzi, která má jednak menší instalační obraz a je celkově méně náročná na systémové prostředky.
 V seznamu nabízených verzí najdete i češtinu.
V seznamu nabízených verzí najdete i češtinu.Dalším z důvodů proč Technical Preview neinstalovat na hlavní počítač, je brzké datum ukončení podpory, které Microsoft stanovil na 15. dubna 2015. Finální verze by pak měla vyjít nejdéle na podzim 2015.
Instalace VirtualBoxu v krátkosti
Pro domácí účely je VirtualBox zdarma a navíc kompletně počeštěný. Doporučuji používat aktuální verzi 4.3.22, kterou si můžete stáhnout například z eDownload.cz. Vlastní instalace nepřináší žádné zádrhely, jen je nutné počítat s chvilkovým výpadkem internetového připojení. Jako náhrada VirtualBoxu poslouží například konkurenční VirtualPC z produkce Microsoftu nabízející velmi podobné uživatelské rozhraní i ovládání.
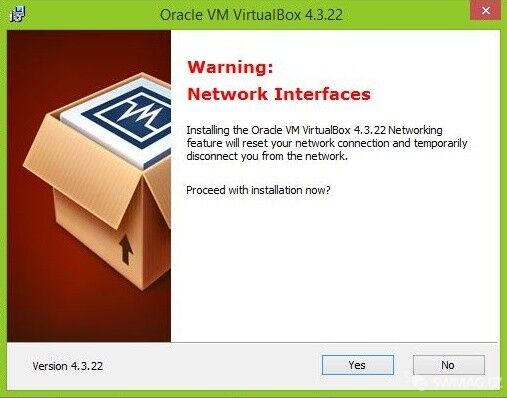 Upozornění na chvilkovou ztrátu internetové konektivity v průběhu instalace.
Upozornění na chvilkovou ztrátu internetové konektivity v průběhu instalace.Instalace Windows 10 do virtuálního počítače
Nyní máme připravený VirtualBox a instalační médium Windows 10. Nic nám tedy nebrání pustit se do tvorby a konfigurace virtuálního počítače a posléze do instalace Windows 10. Předem je nutné malé upozornění, že na pevném disku je nutné mít dostatečně množství volného prostoru a v systému instalováno nejméně 3–4 GB operační paměti pro bezproblémový chod virtuálního počítače.
Tvorba virtuálního počítače
Po spuštění VirtualBoxu musíme nejprve vytvořit nový virtuální počítač za pomoci tlačítka Nový umístěného nalevo v horní liště.
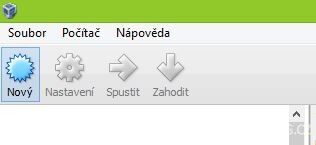 Tvorba nového virtuálního počítače
Tvorba nového virtuálního počítačeZvolíme libovolný název systému, vybereme typ instalovaného systému a nakonec také jeho verzi. V našem případě jsme počítač nazvali Windows 10 SWMag.cz, typ Microsoft Windows a verzi Windows 10 (32 bit), neboť máme staženou právě 32 bitovou verzi systému.
 Volba systému, pro který vytváříme virtuální počítač.
Volba systému, pro který vytváříme virtuální počítač.Stiskem tlačítka Další se dostáváme k nastavení velikosti přidělené operační paměti. V závislosti instalované operační paměti v počítači volíme paměť v rozmezí 1 GB až 3 GB. V našem počítače je instalovaná 4 GB RAM, a tak volíme 1,2 GB pro virtuální počítač. Pokud bychom zvolili příliš velkou paměť, která v době puštění virtuálního počítače nebyla k dispozici, virtuální systém by mohl spadnout s chybovým hlášením.
 Nastavení operační paměti. Nenastavujte ji zbytečně velikou, i hostující operační systém potřebuje nějakou k chodu.
Nastavení operační paměti. Nenastavujte ji zbytečně velikou, i hostující operační systém potřebuje nějakou k chodu.Dále je nutné vytvořit virtuální pevný disk, na který bude virtuální počítač ukládat data.
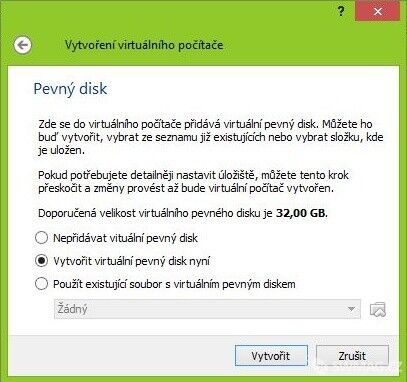 Tvorba nového virtuálního pevného disku.
Tvorba nového virtuálního pevného disku.Stisknutím tlačítka Vytvořit dostáváme na výběr několik druhů virtuálních pevných disků. Necháváme výchozí nastavení (VDI) a pokračujeme tlačítkem Další.
 Výběr typu virtuálního disku.
Výběr typu virtuálního disku.V následujícím kroku máme k dispozici volbu mezi Dynamicky alokovaným diskem a diskem s Pevnou velikostí. První zmiňovaná možnost vytvoří na disku soubor, který poroste v závislosti na požadavcích virtuálního počítače. Možnost Pevná velikost potom na disku vytvoří soubor s neměnící se kapacitou. Daní ovšem je, že z fyzického disku ukrojí podstatě větší část. V našem případě volíme druhou možnost, tedy Pevná velikost.
 Dynamická nebo pevná velikost pevného disku? My volíme pevnou.
Dynamická nebo pevná velikost pevného disku? My volíme pevnou.Na řadu přichází konfigurace velikosti virtuálního pevného disku, která je výchozím nastavení zbytečně velká. Pro potřeby testování bohatě stačí na posuvníku nastavit 20 GB. Název virtuálního disku můžeme nechat ve výchozím nastavení a umístění také. Je nezbytné počítat s tím, že ve výchozím nastavení, je virtuální pevný disk umístěn do uživatelské složky na systémovém disku (zpravidla C:). Pokračujeme stiskem tlačítka Vytvořit.
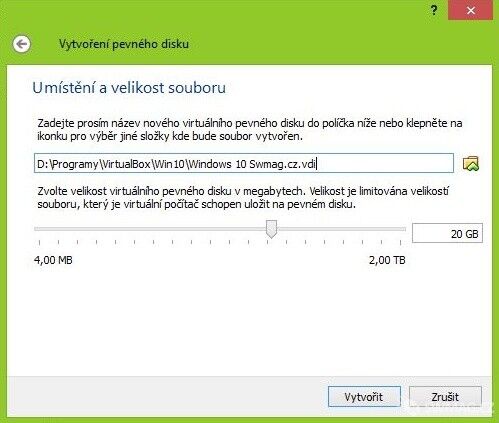 Volíme umístění a velikost virtuálního disku.
Volíme umístění a velikost virtuálního disku.Tvorba 20 GB disku s pevnou velikostí nějaký čas potrvá v závislosti na instalovaném fyzickém disku v počítači. Jakmile se disk vytvoří, průvodce se automaticky ukončí a my máme připravený nový virtuální počítač.
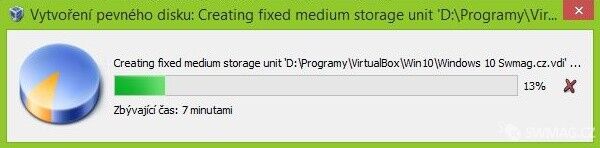 Tvorba virtuálního pevného disku chvíli trvá.
Tvorba virtuálního pevného disku chvíli trvá.Konfigurace virtuálního počítače
Ještě před vlastní instalací Windows 10, je nezbytné nakonfigurovat virtuální počítače. Většina nastavení je již ve výchozím stavu nastavena uspokojivě. V případě jakýchkoli změn dojde na řadu položka Nastavení.
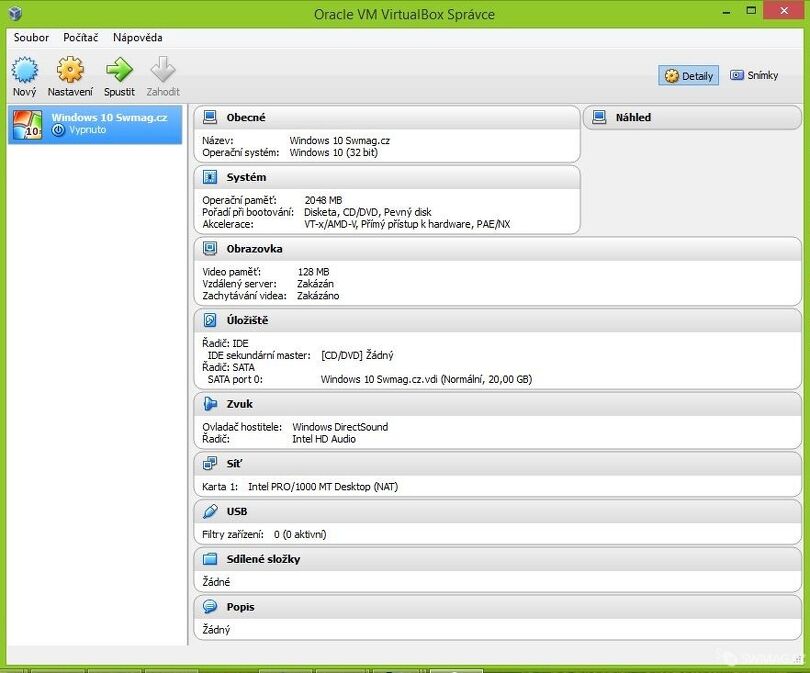 Virtuální počítač je hotov. Stačí jej už jen nakonfigurovat.
Virtuální počítač je hotov. Stačí jej už jen nakonfigurovat.Naši pozornost upřeme především na položku Úložiště, kde je nutné vybrat zdroj pro instalaci virtuálního systému. Kliknutím myší označíme položku Řadič: IDE a levým tlačítkem myši klikneme na níže položenou ikonku modré diskety s plusem.
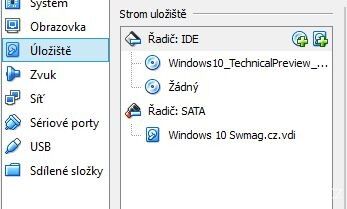 Zde je instalační obraz již přidán do virtuálního počítače.
Zde je instalační obraz již přidán do virtuálního počítače.Poté zvolíme možnost Přidat CD/DVD mechaniku a pokračujeme stisknutím tlačítka Vybrat disk. Poté v počítači nalezneme zmiňovaný instalační obraz s koncovkou .iso.
 Přidání obrazu s instalací potvrdíme.
Přidání obrazu s instalací potvrdíme.V dalším kroku můžeme nakonfigurovat **virtuální grafickou kartu*. Pro nejvyšší výkon je možné nechat nastavení ve výchozím stavu, nicméně je možné zapnout 2D a 3D akceleraci. Hodnota 128 MB grafické paměti bohatě pro testování postačuje. Pokud však chce šetřit přidělenou operační paměť, pro testování stačí nastavit například 32 MB. My jsme zvolili hodnotu 64 MB se zapnutou 2D a 3D akcelerací.
 Konfigurace virtuální grafické karty není nutná.
Konfigurace virtuální grafické karty není nutná.Virtuální počítač běží – hurá na instalaci
Tlačítkem Spustit spustíte vytvořený a nakonfigurovaný virtuální počítač. Vzhledem k tomu, že jsme již nastavili instalační obraz, měla by se vzápětí spustit instalace, jejíž prvním krokem je volba jazyka, formátu času a měny a také nastavení klávesnice. Vše je správně nastaveno již ve výchozím stavu, a tak není nutné nic měnit. V dalším kroku poté stačí stisknout tlačítko Nainstalovat, čímž se spustí samotná instalace Windows 10.
 Po spuštění virtuálního počítače automaticky naběhne instalace Windows 10.
Po spuštění virtuálního počítače automaticky naběhne instalace Windows 10.Následuje nutnost potvrdit licenční podmínky pro předběžnou verzi software. Dále volíme volbu Vlastní: Jenom nainstalovat Windows, která nám umožní plnou kontrolu nad instalací.
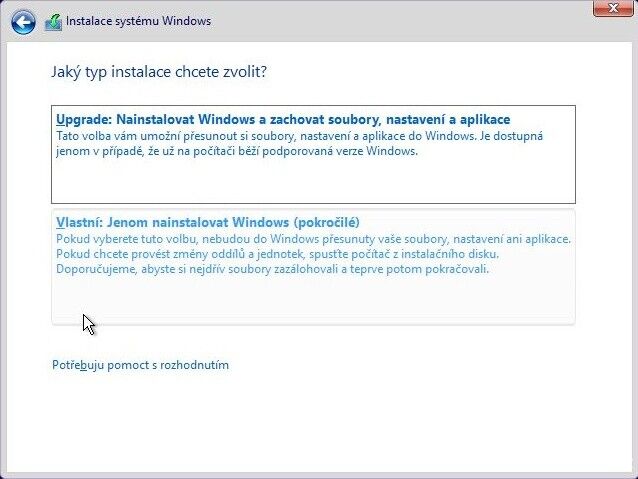 Volba typu instalace.
Volba typu instalace.Ve volbě cílového disku pro instalaci Windows, stačí pokračovat stisknutím tlačítka Další. Celý systém se tak nainstaluje na virtuální disk, aniž bychom jej rozdělovali na jednotlivé oddíly, což by v tomto případě bylo zbytečné.
 Disk je již připravený, a tak můžeme rovnou pokračovat.
Disk je již připravený, a tak můžeme rovnou pokračovat.Následuje automatická instalace.

Po dokončení vlastní instalace je nutné provést několik základních konfiguračních kroků. Mnoho kroků lze pohodlně přeskočit volbou expresního nastavení, což jsme provedli i v našem případě. Všechny možnosti lze totiž nastavit i později v Ovládacích panelech.
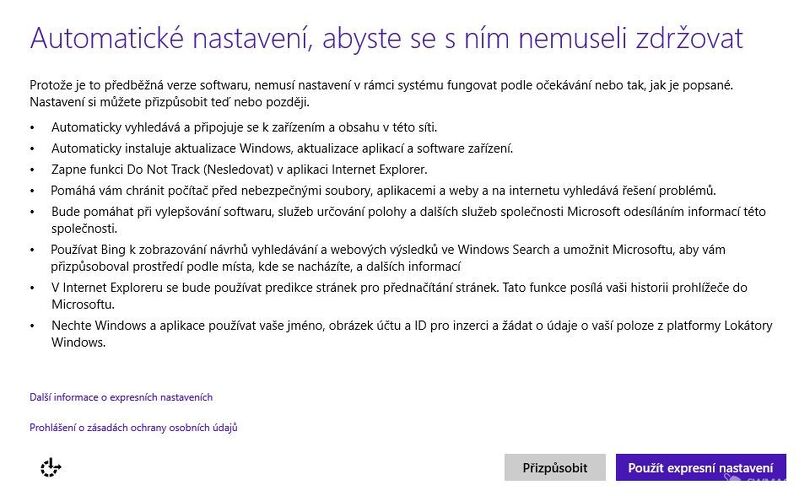 Expresní nastavení preskočí několik konfiguračních nabídek, které není nutné zvlášť konfigurovat.
Expresní nastavení preskočí několik konfiguračních nabídek, které není nutné zvlášť konfigurovat.Nemáte-li připojení k internetu a nebo nechcete-li používat účet Microsoft, je možné vytvořit si lokální účet. Tato možnost se sice trochu skrývá, pokud ale systému oznámíte, že účet nemáte, nabídne vám formulář pro založení účtu.
 Možnost tvorby lokálního účtu se schovává až pod formulářem.
Možnost tvorby lokálního účtu se schovává až pod formulářem.Pod tímto formulářem se potom nachází právě odkaz na tvorbu lokálního účtu. Pokud byste chtěli spárovat účet na virtuálním počítači s on-line účtem, stačí vyplnit přihlašovací údaje.
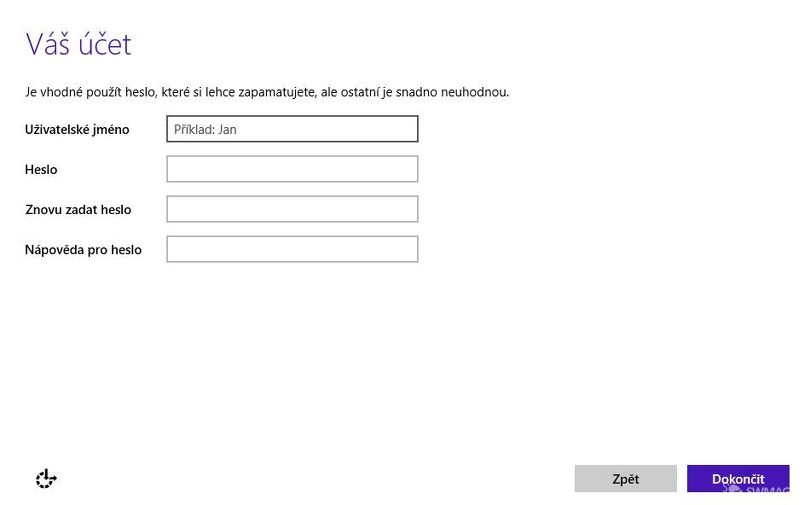 Stačí vyplnit údaje a účet je připraven.
Stačí vyplnit údaje a účet je připraven.A je hotovo!
Jakmile zvolíte jednu z možností přihlášení, systém provede ještě několik nezbytných nastavení. Poté je již systém plně připraven k testování a práci. Windows 10 Technical Preview je nainstalovaný.
 Windows 10 v plné kráse.
Windows 10 v plné kráse.Článek Vyzkoušejte Windows 10 v češtině na virtuálním počítači – návod byl publikován 2. března 2015 v 05.00 v rubrice Návody. Autorem článku je Ondřej Dostál. Pro diskusi slouží komentáře (2).
Podobné články
- Windows 10: Revoluce přichází! 15.12.2014 05.00
- Optimalizace Windows 7 - Programy pro optimalizaci a ladění Windows 7 17.03.2011 00.00
- Windows Store - nejlepší aplikace pro Windows 10 zcela zdarma 01.06.2016 05.00
- Ultimate Windows tweaker 17.12.2008 06.00
- Downgrade Windows 10 - jak na něj? 05.11.2015 05.00
Top 10
- Nejlepší online překladače vět a textů na internetu
- Kontrola pravopisu - Jak účinně opravovat texty?
- Překladače vět - výběr nejlepších freeware překladačů
- Karaoke - Texty písní ke stažení zdarma
- Internetová stránka Navratdoreality.cz
- Prožijte léto s pánskými botami z Robelshoes
- MP3s.Nadruhou.net
- Těžba kryptoměn je šikovný způsob, jak si vydělat zajímavé peníze
- Držte krok s dobou: Jaké (ne)výhody přináší digitalizace dokumentů?
- Vybavte se na zimu s obuví Robel
Tagy
navradoreality překladač, translator převod Komunismus idos spolužáci, komunikace karaoke Google music pravopis
Doporučujeme
Máte tiskárnu? Ať již jste firma či spotřebitel, vyzkoušejte naše tonery ve slevě. Tonery a náplně do tiskáren HP máme za bezkonkurenční ceny.
