Downgrade Windows 10 - jak na něj?
Sponzorované odkazy

Pokud vám Windows 10 z jakéhokoliv důvodu nevyhovuje, je možné, že budete uvažovat o přechodu zpět na starší verzi. Jak správně takový downgrade z Windows 10 na starší Windows provést? Připravili jsme pro vás návod zahrnující všechny podstatné kroky i možnosti. Vůbec nejjednodušší to budete mít, pokud jste předtím měli Windows 8.1 a od instalace Windows 10 ještě neuplynulo více než 30 dnů. Ovšem ani v jiných případech není downgrade nic složitého a proto se pojďme nyní podívat, jak vše provést.
Bez zálohy ani ránu Ačkoliv při upgradu na novější verzi vám Windows dokáže zachovat všechna vaše data, programy a nastavení, při downgradu o vše přijdete. Než tedy začnete, napřed si všechny důležité soubory zálohujte na externí médium – USB flash disk, DVD, paměťovou kartu, externí disk či cokoliv jiného. Záloha je důležitá hlavně pro programy aktivované sériovým číslem, jejichž licence je vázána na konkrétní počítač. Doporučujeme zálohovat také ovladače.
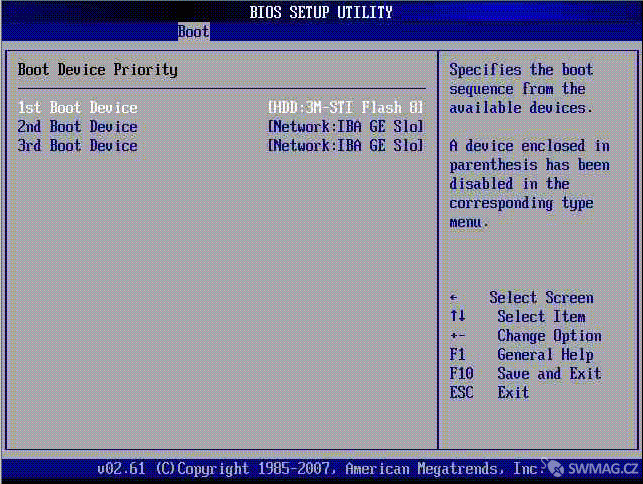 V BIOSu nastavte bootovací prioritu instalačnímu médiu s Windows
V BIOSu nastavte bootovací prioritu instalačnímu médiu s WindowsDále budete potřebovat instalační médium pro Windows, ke kterým se chcete vrátit. To si můžete, pokud plánujete návrat k Windows 8, stáhnout na oficiálních stránkách Microsoftu a buď vypálit na DVD, nebo vytvořit bootovatelný flash disk. Vše probíhá jednoduše U starších Windows je nutné mít originální instalační médium. Potřebovat budete také sériové číslo Windows, které naleznete buď v krabici s DVD, nebo vylepené v podobě OEM štítku na vašem počítači.
Jdeme na to Vložte instalační médium (výše zmíněný flash disk či DVD) do svého počítače a proveďte restart. Při startu počítače toto médium nabootojte – typicky bývá potřeba přepnout při startu do rozhraní BIOS a změnit bootovací prioritu. Postup spuštění BIOSu je závislý na vašem počítači. Obvykle se pro jeho spuštění používají klávesy F2 či F11, ovšem záleží skutečně na konkrétním počítači.
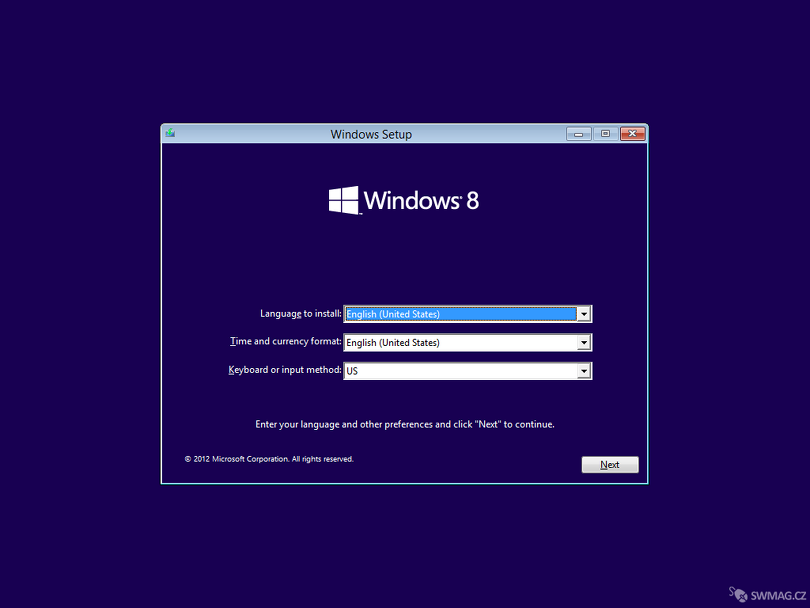 Běžná instalace Windows tak, jak jí znáte. Postupujte podle obvyklých zvyklostí.
Běžná instalace Windows tak, jak jí znáte. Postupujte podle obvyklých zvyklostí.Po nabootování již začne samotná instalace. Zde postupujte podle pokynů, instalace Windows jsou jednoduché. Obvykle stačí pouze klikat na tlačítko Pokračovat a občas vybrat jednu z nabízeních možností. Při možnosti volby zvolte vámi preferované možnosti. Při instalaci se počítač sám několikrát restartuje, což je normální. V žádném případě počítač ručně nevypínejte, v případě, že máte notebook se ujistěte, že je připojen do elektrické sítě – Windows vás stejně nenechají instalovat systém při provozu na baterii.
Doba instalace Windows je individuální, záleží hodně na hardwaru, na který systém instalujete. U starších pomalejších disků může trvat déle, u rychlých SSD jednotek můžete mít hotovo v řádu pár minut.
 Licenční štítek se sériovým číslem Windows. To budete potřebovat pro aktivaci starší verze.
Licenční štítek se sériovým číslem Windows. To budete potřebovat pro aktivaci starší verze.Co po instalaci? Jakmile máte systém nainstalovaný a spuštěný, máte ho v čisté verzi, tj. i bez potřebných ovladačů. Ty budete muset doinstalovat ručně, zde taktéž doporučujeme provést před downgradem jejich zálohu na externí médium, pokud ovšem nejde o ovladače určené výhradně pro Windows 10, které by na starších verzích mohly působit potíže, nebo by se je vůbec nemuselo podařit zavést.
Následně si systém nastavte tak, jak jste zvyklí a jak vám vyhovuje. Z provedené zálohy nahrajte všechna data a zprovozněte své programy. Pokud to po vás systém nevyžadoval již při instalaci, zadejte sériové číslo Windows a aktivujte si jím svou legální kopii.
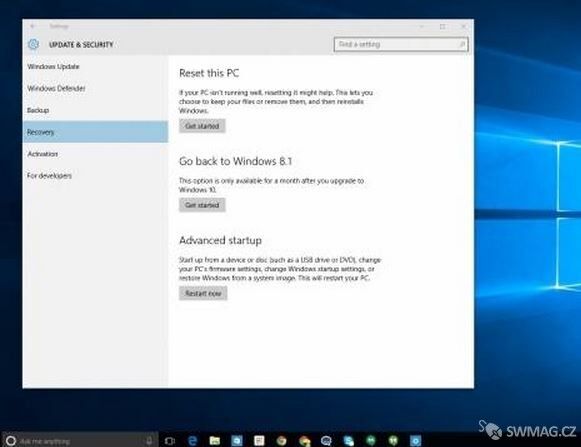 Pokud se vracíte do 30 dnů k Windows 8.1, můžete to provést jednodušeji
Pokud se vracíte do 30 dnů k Windows 8.1, můžete to provést jednodušejiDo třiceti dnů pohodlněji Pokud od upgradu na Windows 10 ještě neuběhlo 30 dnů a vaším předchozím systémem byl Windows 8.1, máte možnost celý proces provést pohodlněji. V menu Nastavení ve Windows 10 klikněte na Aktualizace a zabezpečení, zvolte položku Obnovení a klikněte na „Vrátit se zpět k Windows 8.1“.
Počítač už se následně o vše postará sám. Mějte však na paměti, že zachovány vám zůstanou pouze místní soubory na vašem lokálním disku, například fotografie, hudba, textové dokumenty apod. Programy třetích stran budou při přeinstalaci smazány, stejně jako vaše osobní nastavení systému.
Článek Downgrade Windows 10 - jak na něj? byl publikován 5. listopadu 2015 v 05.00 v rubrice Návody. Autorem článku je Pavel Šašek. Pro diskusi slouží komentáře (0).
Podobné články
- Optimalizace Windows 7 - Programy pro optimalizaci a ladění Windows 7 17.03.2011 00.00
- Ultimate Windows tweaker 17.12.2008 06.00
- Wine - konec windows 05.05.2009 06.45
- Windows 7 - první dojmy z betaverze! 01.03.2009 06.00
- Windows 8 a rozhraní Metro 30.07.2012 05.00
Top 10
- Nejlepší online překladače vět a textů na internetu
- Kontrola pravopisu - Jak účinně opravovat texty?
- Překladače vět - výběr nejlepších freeware překladačů
- Karaoke - Texty písní ke stažení zdarma
- Internetová stránka Navratdoreality.cz
- Prožijte léto s pánskými botami z Robelshoes
- MP3s.Nadruhou.net
- Těžba kryptoměn je šikovný způsob, jak si vydělat zajímavé peníze
- Držte krok s dobou: Jaké (ne)výhody přináší digitalizace dokumentů?
- Vybavte se na zimu s obuví Robel
Tagy
navradoreality překladač, translator převod Komunismus idos spolužáci, komunikace karaoke Google music pravopis
Doporučujeme
Máte tiskárnu? Ať již jste firma či spotřebitel, vyzkoušejte naše tonery ve slevě. Tonery a náplně do tiskáren HP máme za bezkonkurenční ceny.
